Walkthrough
Getting Started using Simul
This guide will walk you through the 3 simple steps you can take to get started using Simul to collaborate on Microsoft Word documents.
Overview
Simul is a version control and collaboration tool for Microsoft Word documents. If you're sick of emailing Word documents around with Track Changes, or using filenames like 'Report v27_final_FINAL' for version control, then Simul is for you.
Here's a quick overview of how it works:
Upload a document and invite others to collaborate on it
Collaborators click 'Open in Word' and it will open the latest version in Word on their computer.
Collaborators make changes to the document and click 'Save' in Word
A new version is automatically created and Simul will show you what changed from the previous version
Repeat the above process until the document is completed
In this guide, we’re going to walk you through step by step how you would use Simul to collaborate on a document with other people.
Step 1: Upload your first document
When you first sign up for Simul, you'll be presented with the Welcome screen which makes it easy to upload your first document.
The easiest way to upload your first document is to simply drag and drop it from your computer onto the screen.

If your document is saved on cloud storage service like OneDrive, Sharepoint or Dropbox, then select the icon for the storage service and you'll be presented with a popup that allows you to select the document you wish to upload.
Alternatively, if you don't have a document to upload right now and just want to play around with Simul, you can load any of our example documents by selecting the 'Use an example document' link at the bottom of the screen.
Step 2: Open in Word
Once you've uploaded a document, you'll be redirected to the Document History page. To make edits to your document, click the 'Open In Word button'
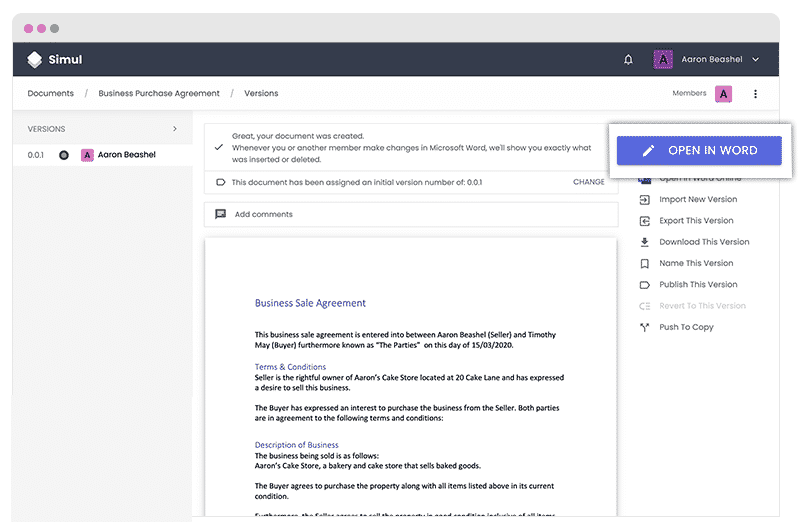
This will automatically connect to Microsoft Word on your computer, send the selected version (0.0.1 in the above screenshot) down and open it up in Word for you to edit.
Step 3: Make changes and save
With the document open in Word, you can make changes to your document like you normally (and you don't need to turn on Track Changes).
When finished, simply close and save your document.

This will automatically send the changes back up to Simul and Simul will automatically create a new version.
Step 3: Review changes
Back on the Document History page, you'll see that Simul has automatically created a new version and shows you what changed.

Simul shows you the changes between versions regardless of whether Track Changes was turned on or not, meaning you no longer have to use it.
Congrats! You have now experienced the core of how Simul works. Whenever you (or someone you are working with) needs to make edits to the document, all you need to do is:
- Open the document in Simul and click ‘Open In Word’
- Make edits to the Word document
- Close and Save
- Simul will automatically create a new version and show you what changed, even if Track Changes wasn’t turned on
Read the next guide
Collaborating with others
Now that you've experienced the core of how Simul works, learn how to invite others and collaborate on documents with them!
Can't find the answer you need? Contact us!
Our team are available to answer any questions you have

